Actualización de la Neurona
Este documento describe el proceso de actualización de la Neurona en la máquina virtual de Azure.
Habilitar acceso mediante RDP (Remote Desktop Protocol)
Ingresa al Portal de Azure y selecciona el servicio de Virtual Machines en el menú principal, como se muestra en la siguiente imagen:

Una vez seleccionado el servicio de Virtual Machines, se mostrará una lista de las máquinas virtuales disponibles en tu suscripción de Azure. Selecciona la máquina virtual llamada Neurona1, que se encuentra en el grupo de recursos NEURONA1_GROUP. Al acceder a la máquina virtual, encontrarás un panel con su información general y un menú lateral izquierdo, como se muestra a continuación:
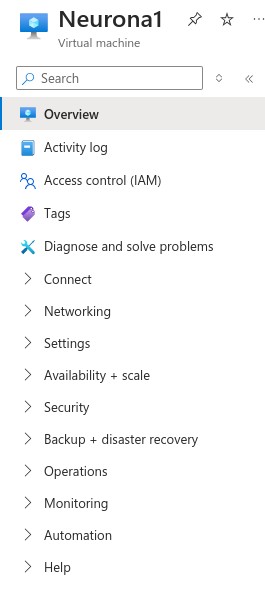
Expande el menú Connect y selecciona la opción del mismo nombre. En esta pantalla se mostrarán los diferentes métodos de conexión disponibles para la máquina virtual. Selecciona la opción Native RDP:
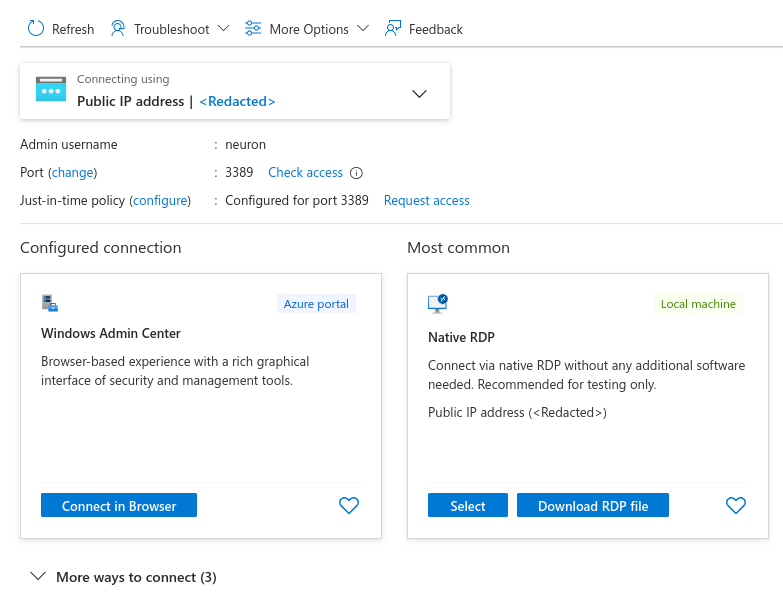
Se abrirá un panel para configurar la conexión RDP. Marca la casilla que indica la configuración de just-in-time policy y haz clic en el botón Configure. A continuación, descarga el archivo de configuración de la conexión RDP:
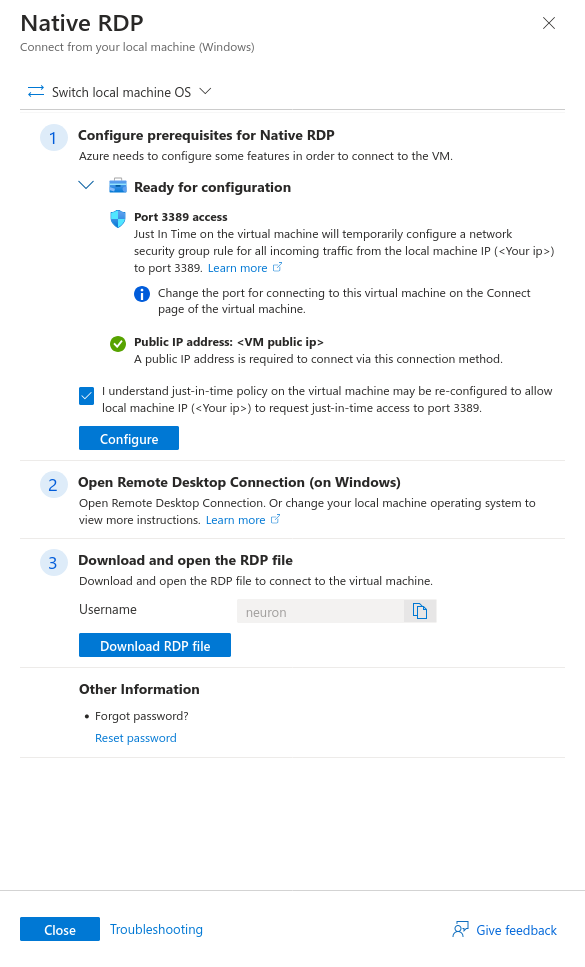
Conexión a la máquina virtual mediante RDP
Para establecer la conexión RDP con la máquina virtual, puedes utilizar un cliente como Remote Desktop Connection en Windows o Remmina en Linux. En ambos casos, necesitarás el archivo de configuración RDP descargado previamente y las credenciales de acceso a la máquina virtual.
Proceso de actualización de la Neurona
Sigue estos pasos para realizar la actualización:
-
Detener el servicio
IoT Brokeren el administrador de servicios de Windows:- Utiliza el atajo
Ctrl + Shift + Escpara abrir el administrador de tareas - Navega a la pestaña
Servicios - Localiza el servicio
IoT Brokery detenlo - Para evitar que el servicio se inicie automáticamente con el sistema (recomendado):
- Haz clic derecho sobre el servicio y selecciona "Abrir Servicios"
- En la nueva ventana, busca
IoT Broker - Accede a sus propiedades con clic derecho
- Cambia el tipo de inicio a
Deshabilitado
- Utiliza el atajo
-
Abre una terminal CMD como usuario normal (Usuario
neuron) y ejecuta el siguiente comando para actualizar la Neurona:
"\Program Files (x86)\Waher Data AB\IoT Gateway 1.0\InstallUtility\Waher.Utility.Install.exe" -p "\ProgramData\IoT Gateway\Packages\IoTBroker.package" -d "\ProgramData\IoT Gateway" -s "\Program Files (x86)\Waher Data AB\IoT Gateway 1.0\Waher.IoTGateway.Svc.exe" -k 6ca5cb995f2a47ff78f3b8d3d34cebdb -i
- Una vez completado el proceso anterior, actualiza el paquete de documentación de la Neurona. Ten en cuenta que este proceso puede llevar más tiempo debido al escaneo de archivos por parte de Windows Defender. Ejecuta el siguiente comando:
"\Program Files (x86)\Waher Data AB\IoT Gateway 1.0\InstallUtility\Waher.Utility.Install.exe" -co -p "\ProgramData\IoT Gateway\Packages\Neuron.Documentation.package" -d "\ProgramData\IoT Gateway" -s "\Program Files (x86)\Waher Data AB\IoT Gateway 1.0\Waher.IoTGateway.Svc.exe" -k 137912f87197a631dd4b430d5091d8df -i
- Por último, siguiendo el mismo procedimiento del paso 1, abre el administrador de servicios de Windows e inicia el servicio
IoT Broker. No olvides cambiar el tipo de inicio aAutomáticopara que el servicio se inicie con el sistema operativo.